소개
패턴을 사용 해야 하는 이유는 반복적인 작업을 줄이기 위함 입니다. 패턴을 할수 있는 요소는 Feature, Component 입니다. Part / Assemble 모드에서 사용 가능 합니다. 선택된 Feature는 패턴 기능을 사용하여 일정 한 값을 유지한체
배열을 합니다. 배열된 피쳐를 인스턴스라 합니다. 패턴을 하기 위해 선택한 Feature를 "리더"라 합니다.
"피쳐를 복사할 때는 패턴을 생성하는 것이 가장 빠릅니다."
• 패턴은 매개 변수로 제어됩니다. 따라서 인스턴스 수, 인스턴스 사이의 간격, 원래 피쳐의 치수와 같은 패턴 매개 변수
를 변경하여 패턴을 수정할 수 있습니다.
• 패턴을 수정하는 것이 개별 피쳐를 수정하는 것보다 효과적입니다. 패턴에서 원본 피쳐의 치수를 변경하면 전체
패턴이 업데이트됩니다.
• 개별 피쳐에서 작업하는 것보다 하나의 패턴에 포함된 여러 피쳐에서 작업하는 것이 더 쉽고 효과적입니다. 예를
들면 패턴 억제하기나 레이어에 패턴 추가하기 등이 있습니다.
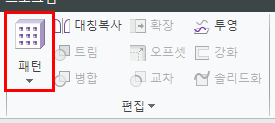
사용방법
패턴에서 기본적인 옵션인 Direction, Axis에 대해 알아 봅니다.
1. 방향(Direction) - 방향을 지정하고 드래그 핸들로 패턴 확장의 방향 및 증가폭을 설정하여 자유형 패턴을 생성
합니다. 치수 패턴은 가로 방향 및 새로 방향일 수 있습니다.
1) 패턴화할 피쳐를 선택하고 모델 탭>패턴 을 클릭합니다. 패턴이 열립니다.
2) 패턴 유형을 방향으로 설정하려면 패턴 유형 목록 상자에서 방향을 선택합니다. 패턴 탭 대시보드가 방향 관련
메뉴로 변경됩니다.(첫 번째 방향의 컬렉터가 활성화됩니다)
3) 아래의 엔티티 중 하나를 선택하여 방향 참조를 설정해줍니다.
◦ 직선 모서리
◦ 평면 또는 평면 서피스
◦ 선형 커브
◦ 좌표계 축
◦ 기준축
4) 첫 번째 방향의 패턴 멤버 수를 입력합니다.
5) 패턴 멤버 간의 거리를 변경하려면 배친 핸들을 드래그합니다.(패턴 멤버 간의 거리를 입력할 수도 있습니다)
6) 다른 방향으로 패턴 멤버를 추가하려면 두 번째 방향 컬렉터를 클릭하고 두 번째 방향 참조를 선택합니다.
7) 2로 레이블이 지정된 상자에 두번째 방향의 패턴 멤버 수를 입력합니다.
8) 두 번째 방향의 배치 핸들을 드래그하거나 증가 값을 입력하여 두 번째 방향의 멤버 간 거리를 조정합니다.
9) 패턴의 방향을 반대로 바꾸려면 각 방향에 대한 아이콘을 클릭하거나 음수 증가 값을 입력합니다.
10) (필요한경우) 변수 패턴을 생성하려면 치수 탭에서 변경할 치수를 선택한 후 증가값 또는 감소값을 입력합니다.
11) 확인을 클릭합니다.
* 패턴 멤버 아이콘(검정색)을 클릭하면 맴버 삭제가 되어 그위치에는 패턴 피쳐가 만들어지지 않습니다.
(정의편집으로 수정 가능합니다) (아래영상 참고)
2. 축(Axis) - 드래그 핸들로 패턴의 각도 및 레이디얼 증가를 설정하여 자유형 레이디얼 패턴을 생성합니다.
패턴을 스파이럴로 드래그할 수도 있습니다. "축"을 중심으로 패턴 합니다
패턴화할 피쳐를 선택하고 모델 탭>패턴 을 클릭합니다. 패턴이 열립니다.
2) 패턴 유형 목록에서 축(Axis)을 선택합니다. 축 패턴 옵션이 열립니다.
3) 패턴의 중심에 기준축을 선택하거나 생성합니다. 검은 점으로 표시된 패턴 멤버로 기본 패턴이 각도 방향으로
미리 보기됩니다.
4) 각도 방향의 패턴 멤버 수를 지정하려면 패턴(Pattern) 탭의 텍스트 상자에 숫자를 입력합니다.
5) 이 방법 중 하나를 사용하여 패턴 멤버 간격을 줍니다.
◦ 상자에 패턴 멤버 간 각도를 입력합니다.
◦ 를 클릭하고 상자에 각도 범위를 입력합니다.
6) 레이디얼 방향으로 패턴 멤버를 추가하려면 2 상자에 멤버 수를 입력합니다.
7) 레이디얼 방향으로 멤버를 배치하려면 텍스트 상자에 멤버 간의 거리를 입력합니다.
8) 패턴의 방향을 반대로 바꾸려면 방향 전환 아이콘을 클릭하거나 음수 증가 값을 입력합니다.
9) (필요한경우) 변수 패턴을 생성하려면 치수 탭에서 변경할 치수를 선택한 후 증가값 또는 감소값을 입력합니다.
10) 확인을 클릭합니다.
'Creo > Creo 모델링' 카테고리의 다른 글
| Creo 4.0> "NEW" Extrude option (0) | 2020.06.17 |
|---|---|
| Creo 3.0) Hole Feature - 데이텀 포인트를 이용한 Hole 배치 (0) | 2020.06.06 |
| Creo 3.0) Edit Feature - 복사 및 붙여넣기,붙여넣기 특수 (0) | 2020.05.22 |
| 대칭복사(Mirroring) 사용 방법/creo7.0 - 대칭복사 바디 옵션 추가 (0) | 2020.05.21 |
| MBD 만들기 (31) | 2020.05.12 |



